Что такое лицензирование ?
Как известно, программное обеспечение представляет собой продукт интеллектуального творчества, который может принадлежать как конкретному лицу, так и компаниям, таким как Microsoft, Abby, Autodesk и так далее. Правообладатель имеет право устанавливать правила использования и передачи прав на использование конечным потребителям. Лицензирование, или приобретение лицензии на ПО — это приобретение права на использование экземпляра программного обеспечения.
В чем заключаются преимущества лицензионного ПО?
- При проверках лицензионности используемого ПО контролирующими органами, к вашей организации не будет претензий.
- Вы получаете возможность получения бесплатных обновлений программного продукта.
- Вы имеете возможность получения технической поддержки.
Как подтвердить, что программное обеспечение лицензионное?
Наша компания занимается продажей лицензий — то есть прав на использование ПО, которые мы получаем от наших партнеров — крупнейших дистрибьюторов программного обеспечения в России.
Каждый заказчик получает следующий пакет закрывающих документов:
- Счет на оплату
- Акт-приема передачи лицензий (если были приобретены электронные лицензии)
- Товарная накладная ТОРГ-12 (если были приобретены физические лицензии)
- Лицензионный договор
Эти документы являются подтверждением того, что вы оплатили, а также получили права на использование приобретенного ПО. С этого момента экземпляры ПО могут считаться юридически лицензионными. Но помимо этого, ваше ПО должно быть лицензионным с технической стороны и не содержать признаков контрафактности. Для продуктов Microsoft техническим подтверждением лицензирования является активация продукта. Поэтому в случае приобретения электронных лицензий, мы настоятельно рекомендуем загрузить оригинальные дистрибутивы программного продукта из нашего хранилища (дистрибутивы ПО без ключей продуктов могут распространяться свободно и бесплатно), и провести полную переустановку ПО с использованием оригинальных дистрибутивов.
OEM-лицензирование продуктов Microsoft
Самый простой способ получить лицензионное ПО — это приобрести его вместе с новым ПК, ноутбуком или же планшетом. Такой метод лицензирования называется OEM-лицензированием, а приобретенная лицензия — OEM-лицензией. OEM переводится с английского как «original equipment manufacturer», что обозначает организацию, которая под своим брендом собирает и выпускает на рынок новое компьютерное оборудования.
На корпусе такого ПК обязательно должна находиться наклейка с указанием версии ОС, установленной на ПК, а также ключом продукта для него. Эта наклейка называется COA (Certificate of Authentication)
Существуют так называемые DOEM-поставщики (Distributor’s OEM), например Lenovo, Asus, Acer и т.д.) которые получают ПО для предустановки на новые ПК напрямую от Microsoft по существенно сниженным ценам. COA-сертификаты, которые они наклеивают на ПК, содержат в себе название DOEM-поставщика, иными словами, они брендированы.
Для нужд малого и среднего бизнеса ОEM может поставляться отдельно от ПК, если установка будет происходить на новое оборудование без предустановленного ПО. Поставка содержит в себе диск с дистрибутивном продукта и COA-сертификат. Сборщик должен выполнить установку ПО с дистрибутива и наклеить COA-сертификат на корпус ПК. После этого собранный ПК считается лицензированным.
Таким образом, если вы приобрели уже готовый ПК с COA-сертификатом, либо же приобрели отдельную OEM-лицензию и использовали её для установки ПО на собранный вами самостоятельно ПК, то вы являетесь счастливым обладателем OEM-лицензии.
OEM-лицензирование — самое оптимальное с точки зрения затрат, в то же время оно накладывает ограничение: ПО является неотъелимой частью данного ПК (приобретенного, либо же собранного самостоятельно). Из этого следует:
- Вы не имеете права передачи ПО другому лицу отдельно от ПК.
- Лицензия не может быть перенесена на другой, даже ваш ПК.
- В случае поломки или гибели ПК ваша лицензия также «гибнет».
О технической стороне OEM-лицензирования вы можете прочесть в соответствующей статье.
С юридической точки зрения, ваша OEM-лицензия считается действительной если:
- ПО входило в поставку компьютера, на его корпусе присутствует COA-сертификат, а также предустановленное ПО указано в комплектации компьютера в закрывающих документах на него.
- Был собран новый ПК, к нему приобретен OEM-комплект, COA-сертификат из него присутствует на корпусе, также должны быть в наличии закрывающие документы на OEM-комплект.
- В обоих случаях, ПО должно быть установлено с использованием оригинальных дистрибутивов, активировано с помощью ключа с COA-сертификата (либо ключа сборщика) и не содержать признаков модификации с целью обхода технических средств проверки лицензии.
Лицензирование Retail-продуктов
Retail-лицензирование, также называемое FPP (Full Packaged Product) — это наиболее традиционный тип лицензирования продуктов Microsoft. ПО, поставляемое как Retail может также называться «BOX» — коробка.
Комплект поставки включает в себя:
- Коробку
- Сертификат подлинности COA, наклеенный на коробку
- Описание программного продукта на бумажном носителе
- CD\DVD диск с дистрибутивом программного продукта
- Карточка с ключом продукта
Все вышеперечисленные компоненты являются неотъемлемой частью программного продукта.
Стоит отметить, что в отношении Retail-лицензии действует правило «1 лицензия=1 ПК». Однако, допускается перенос ПО с одного ПК на другой, при условии полного удаления ПО со старого ПК. также допускается возмездная или безвозмездная передача ПО другому пользователю или организации. При этом, вы должны передать закрывающие документы, подтверждающие приобретение данного ПО вами и полностью удалить его с вашего компьютера.
С юридической точки зрения, Ваша Retail-лицензия считается действительной, если:
- Соблюдается правило «1 лицензия=1 ПК».
- У Вас сохраняется полная комплектация программного продукта (см. выше)
- У Вас есть закрывающие документы, подтверждающие приобретение лицензии.
- ПО должно быть установлено с использованием оригинальных дистрибутивов, активировано с помощью ключа с COA-сертификата и не содержать признаков модификации с целью обхода технических средств проверки лицензии.
Лицензирование ESD-продуктов
ESD-лицензирование — один из новейших типов лицензирования, предлагаемых компанией Microsoft. Заказчик получает дистрибутив программного продукта в электронном виде, а также ключ продукта.
В остальном, ESD-лицензирование ничем не отличается от Retail, за исключением отсутствия физической поставки (коробки, документации, диска, COA и т.д.). За счет отсутствия типографских и логистических расходов, цена на ESD-лицензию всегда бывает ниже, чем на Retail-лицензию, обычно разница в цене составляет от 10 до 25%.
Приобретая ESD-лицензию у нашей компании, Вы получаете ссылку на загрузку оригинального дистрибутива из нашего хранилища, а также ключ продукта. Несмотря на то, что мы ведем строгий учет заказанных лицензий и можем восстановить утерянный ключ по первому Вашему требованию, мы рекомендуем хранить полученные электронные ключи в надежном месте, чтобы избежать их компрометации или утраты.
С юридической точки зрения, Ваша ESD-лицензия считается действительной, если:
- Соблюдается правило «1 лицензия=1 ПК».
- У Вас сохранены полученные ключи продуктов
- У Вас есть закрывающие документы, подтверждающие приобретение лицензии.
- ПО должно быть установлено с использованием оригинальных дистрибутивов, активировано с помощью приобретенного ESD-ключа и не содержать признаков модификации с целью обхода технических средств проверки лицензии.
В случае приобретения ESD-лицензий для лицензирования уже имеющихся контрафактных продуктов, мы настоятельно рекомендуем провести полную переустановку программного обеспечения с оригинальных дистрибутивов, для минимизации рисков безопасности, связанных с модификациями, внесенными в контрафактное ПО.
OLP-лицензирование
Вышеописанные методы лицензирования предполагают их использование частными лицами, либо же небольшими организациями.
Для нужд крупного бизнеса предусмотрен особый вид лицензирования, называемый OLP (Open License Program).
При приобретении OLP-лицензий вы получаете более низкую цену по сравнению с розничными ценами. Однако, приобрести OLP-лицензию может только юридическое лицо и индивидуальный предприниматель. Поставка осуществляется в электронном виде, ключи продуктов передаются через специальный портал Microsoft VLSC. На этом же портале пользователь получает электронный документ OLP-лицензии.
Ограничения OLP-лицензирования:
- Юридическое лицо, приобретающее OLP-лицензию впервые, может разместить первый заказ на не менее чем 5 лицензий одного либо же разных продуктов на сумму не менее 30 тысяч рублей.
- Если с момента предыдущего приобретения лицензий прошло больше двух лет, то новый заказ может быть размещен только на условиях для новых клиентов
- Физические поставки носителей не осуществляются.
Приобрести OLP-лицензии Вы можете через нашу компанию. Порядок их приобретения следующий:
- Вы оформляете заказ, с вами связывается наш менеджер и выставляет Вашей организации счет
- Вы оплачиваете счет, и высылаете нам информацию для оформления лицензии (реквизиты, контактные данные и e-mail администратора лицензий)
- В течение 1-5 дней вы получаете на указанный e-mail учетные данные для входа в Microsoft VLSC. Там вы можете получить ключи заказанных продуктов, а также загрузить их дистрибутивы.
- Вы получаете закрывающие документы.
Подтверждением наличия у вас OLP-лицензии является лицензионный сертификат в электронном виде, реквизиты в нем должны соответствовать Вашей организации, а также быть в наличии закрывающие документы.
Обратите внимание, что передача OLP-лицензий другой организации допускается только при слиянии и передаче прав собственности.
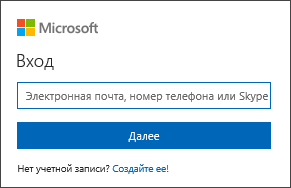
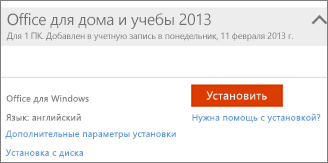



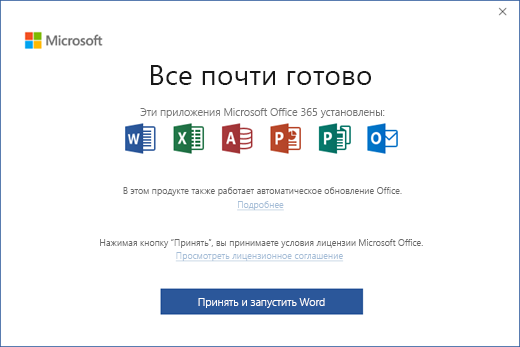

/s2.siteapi.org/9eaab3b6bf2344e/img/1emhi48cll9ckgsoo04s4kog8skg0k)